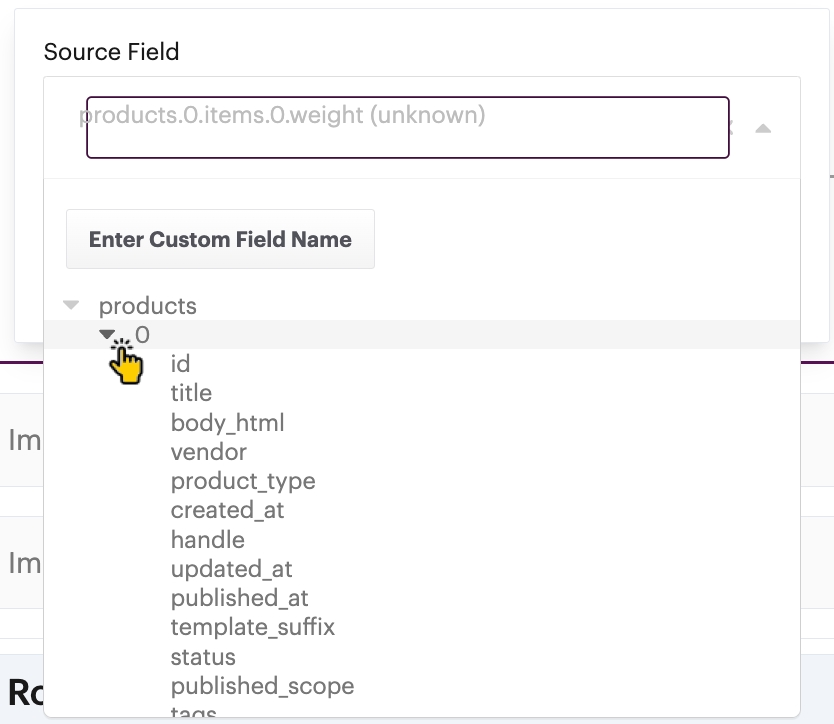Field mappings (services)
Introduction
This page contains information that may be useful when you're adding or updating field mappings for a service.
Accessing field mappings for a service
Step 1 Access the services list and select the required service to view options and information:

Step 2 Select the mapping tab:

Step 3 The field mapping page is displayed with mappings organised in logical categories, based on the destination connector:

If no mappings are displayed when you access this page, don't panic! Please see How to handle an empty mapping page for guidance on what to do in this situation.
Working with field mappings
Viewing details for a field mapping
To view details for a mapping entry, click anywhere in a row to expand details:

Editing a field mapping
To edit mapping details for an entry, click the edit button in detail view:

...the mapping is opened in edit mode and you can make changes as required:

...click the done button to confirm changes:
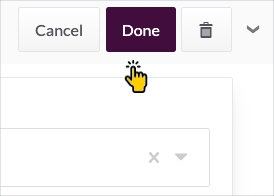
Mapping custom fields
When a service is added, a set of default mappings is created which, as noted above, can be edited if required. Clicking the source or destination for an existing mapping lists all standard fields from the system schema - for example:

If needed, you can use the enter custom field button to map a non-standard field. This is particularly useful if you've created custom fields in a system (for example, Netsuite) which need to be synced.
When you click this button, the field becomes active and you can enter the required value - click anywhere outside the field to confirm your change.
It's important to note that custom field values must adhere to the top-level schema path for the associated system - typically this will be orders.0, products.0, customers.0, etc. For example:
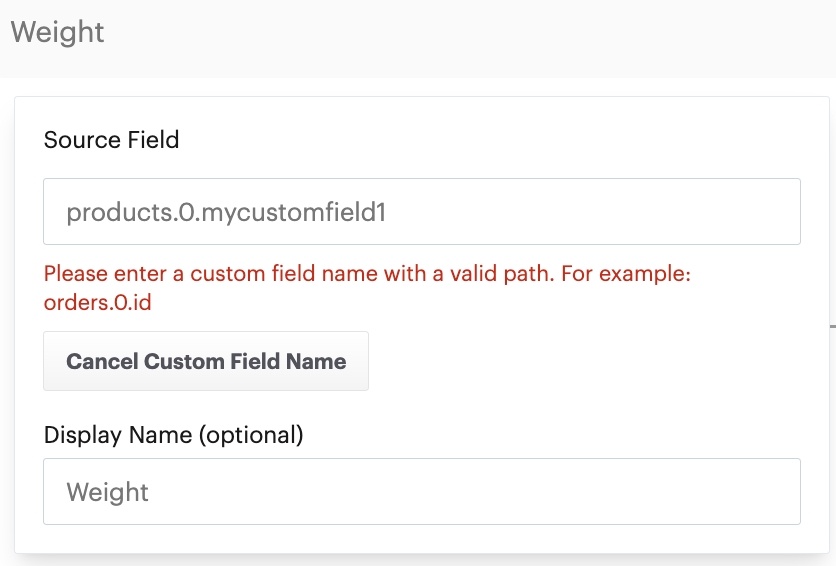
Ensure that the full path for a custom field is specified correctly. Patchworks checks and validates the top-level path, but subsequent nesting cannot be validated.
Mapping the same field multiple times
If you need to map the same source field to multiple destinations, there are two options:
If you have the advanced editor user role, use the advanced editor to define required mappings.
Contact Patchworks support to complete the required mappings on your behalf.
Removing a mapping
To remove a mapping entry, click the trash icon in detail view:

This option is not available for mapping entries marked with a red star (i.e. entries which are required by Patchworks).
Saving the mapping file
Having made all required updates, click the save changes button at the bottom of the page.
Further information
For more information please see:
Custom scripting