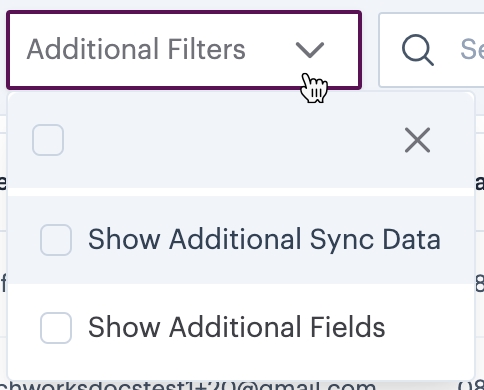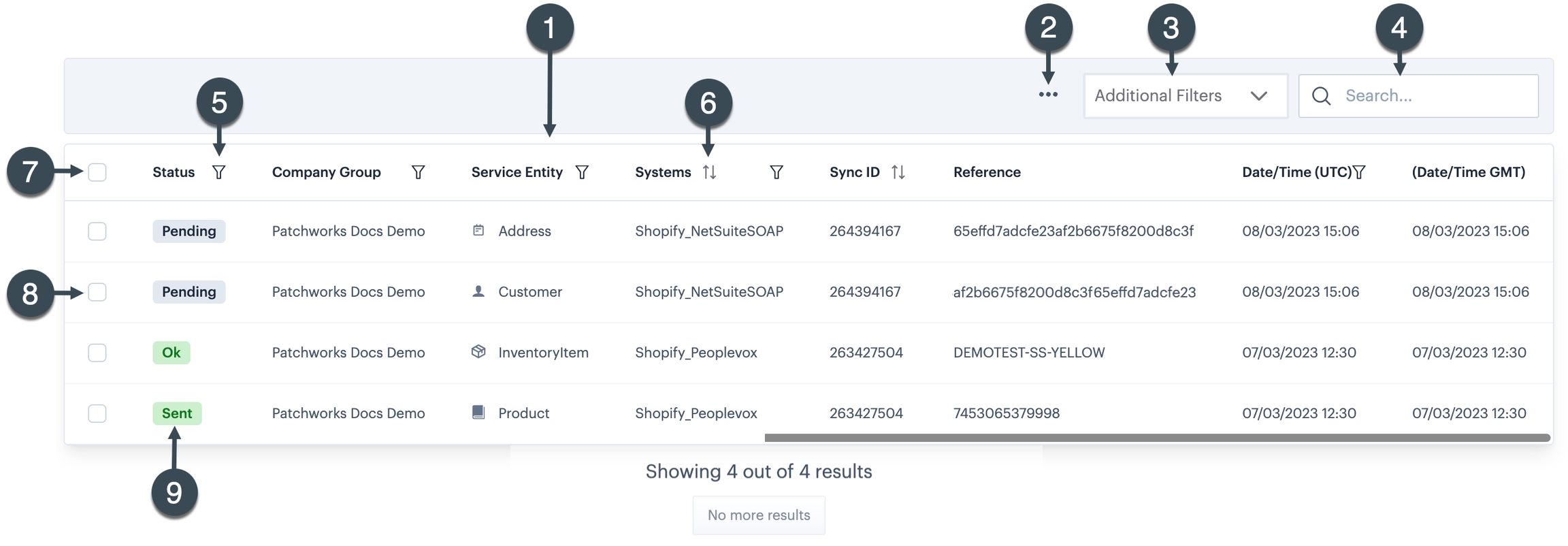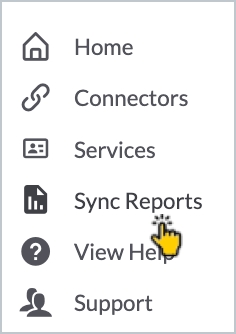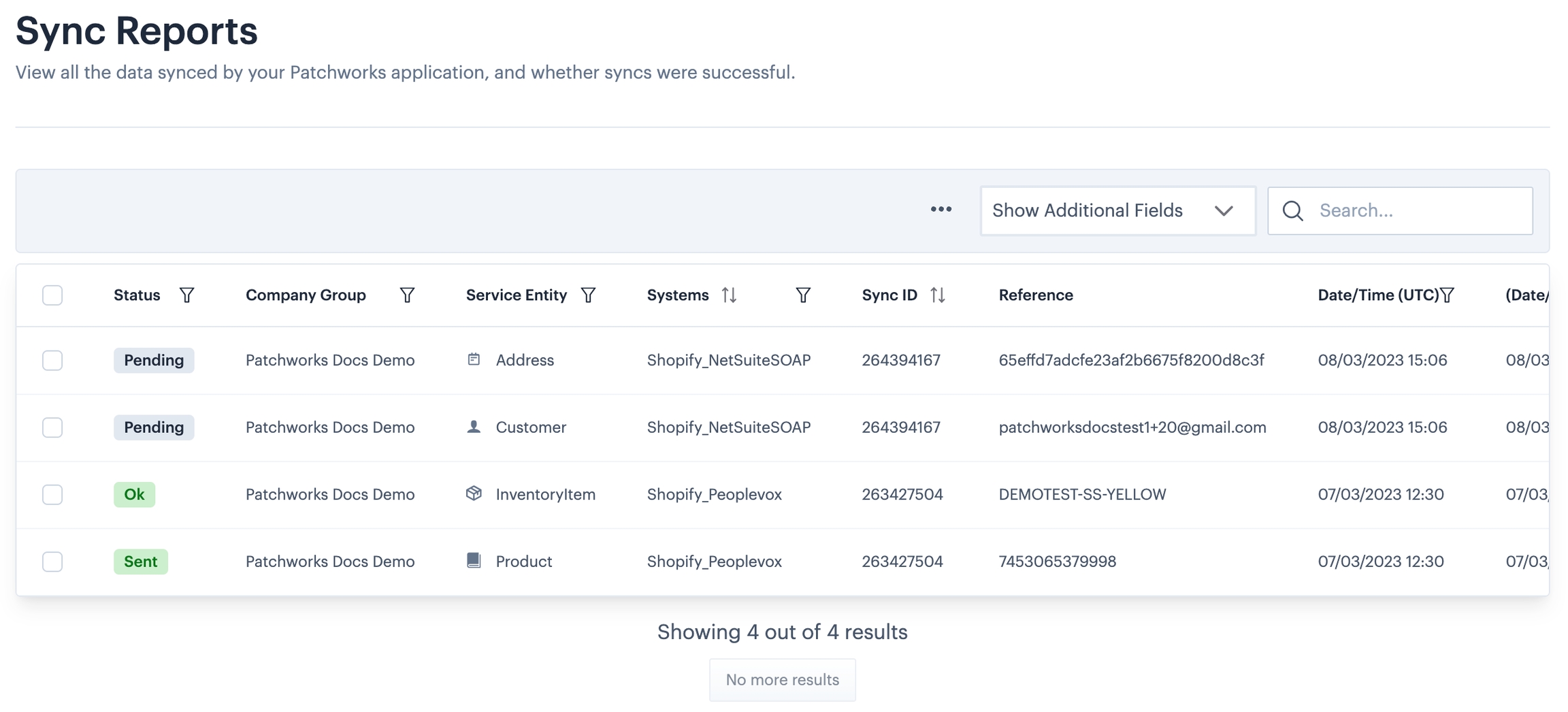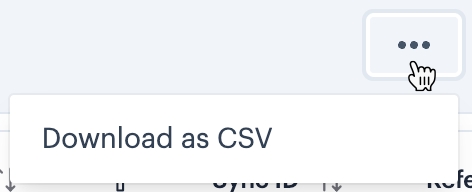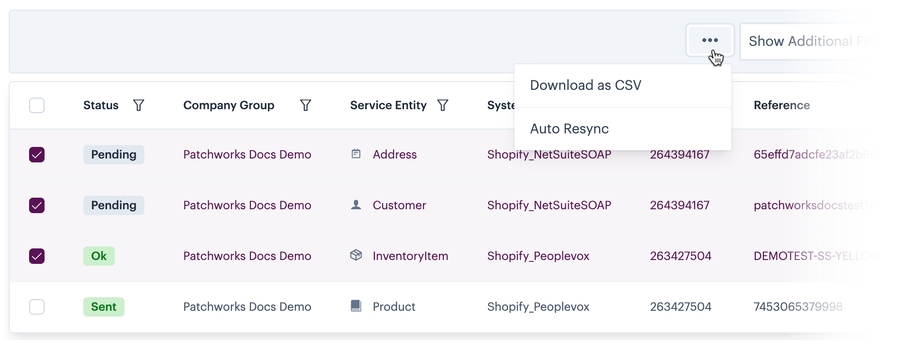To access the latest sync report for your Patchworks services, select sync reports from the left-hand navigation bar:
...the sync reports page is displayed:
Each time a Patchworks service runs, it is attempting to sync data between source and destination connectors. When this happens, an entry is added to the sync report so you can see - at a glance - every item that has been synced and the outcome (i.e. status) of that operation. The example below highlights key features of this report:
By default, reports are shown for the last 5 days. You can use the to increase this number up to a maximum of 15 days.
Items to note are summarised below:
1
Report entries
The main part of the display area shows rows of report entries - you will find one entry for every attempted sync (i.e. one entry for each item synced, irrespective of whether the sync was successful).
2
Ellipses actions
3
Additional filters
the show additional sync data option adds a latest sync information column to the table
the show additional fields option adds source and endpoint id fields (relating to source and destination connectors)
This extra information is only likely to be required by Patchworks support, in the event of a sync query.
4
Search
Search for specific sync reports based on:
system (e.g. Shopify)
sync id (e.g. 12345678)
Reference (e.g. DEMOTEST-SS-YELLOW)
5
Filters
6
Sort report
Use checkboxes to select specific entries for an action - typically, a resync. You can select a single entry or multiple entries and then choose a mass action.
7 & 8
Select entries/entry for further action
9
Sync status
Every sync report entry has an associated status, so you can see whether or not the sync succeeded. As you scan down a report, you may encounter the following status indicators:
OK
Source data has synced to the destination system successfully.
Sent
Typically applied for SFTP or file-based services where source data files are pushed to a destination endpoint successfully. If the destination endpoint confirms that the data is received, the sent status is updated to OK.
Pending
Source data has been pushed but has not yet reached the destination system. The most common reason for this status is where the destination endpoint is down. Typically, a pending entry will be retried up to four times before being set to failed. The number of retries may vary, depending on how the service is configured.
Failed
Click the ellipses to access actions that can be taken for current selections - for example, you can download as CSV: The download will include all sync report entries matching the currently defined filters.
Click the additional filters option to access options for displaying more information: Here:
Click the filter icon associated with a table heading to access associated filter options - for example:
You can select all or individual report entries and then click the ellipses actions option to choose an action to perform - for example:
Every sync report entry has an associated status, so you can see whether or not the sync succeeded. For further information please see the section.
Sync failures may occur for a number of reasons - for example, if a mapped field in the source/destination system has changed unexpectedly, or if there was a communication issue when the service ran. Please see for further information about managing these cases.