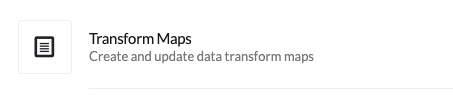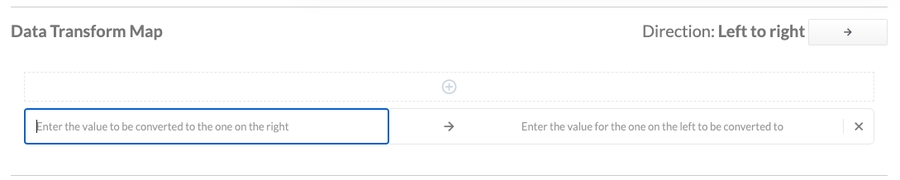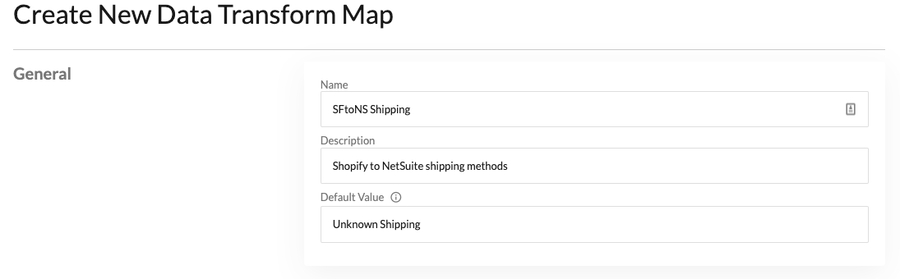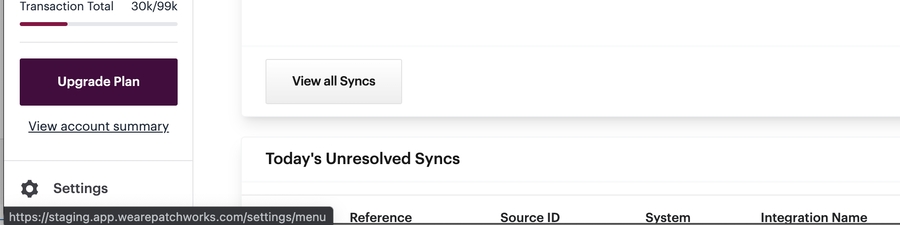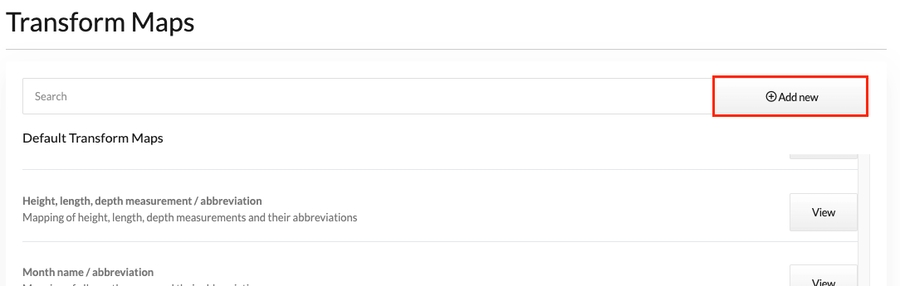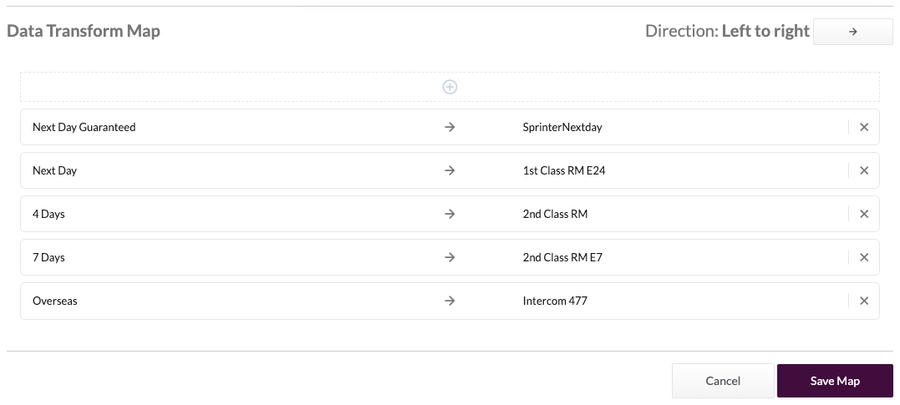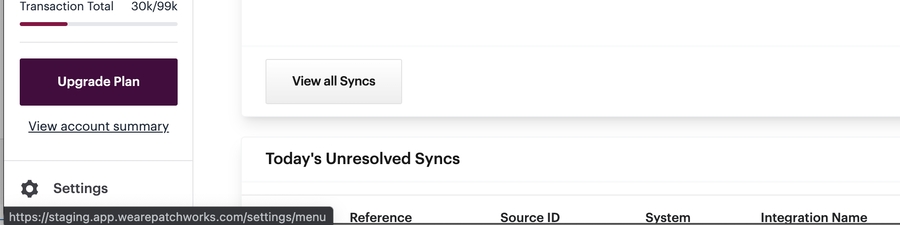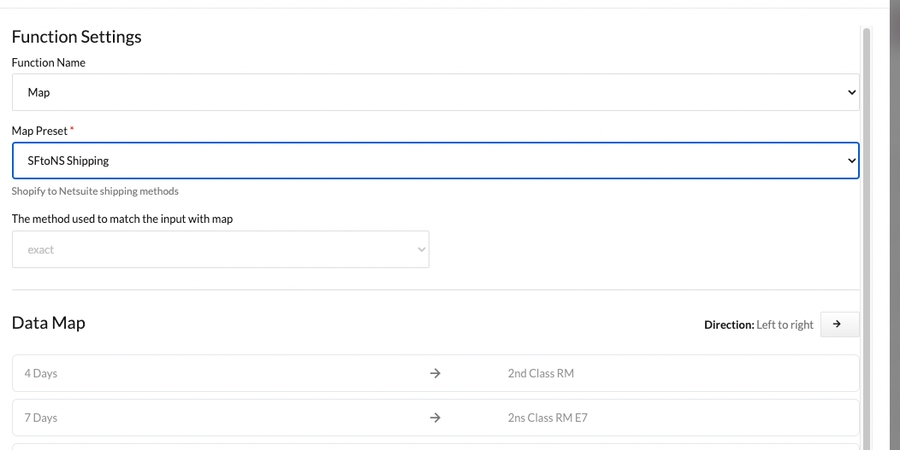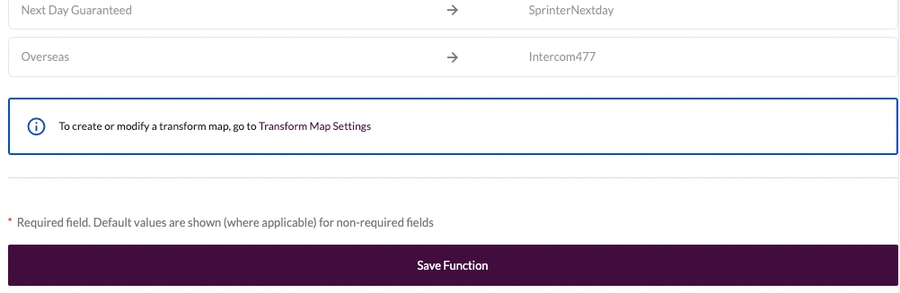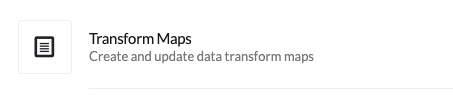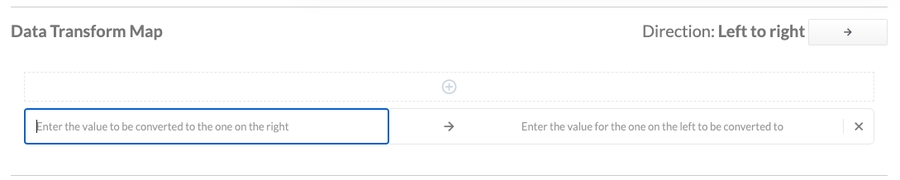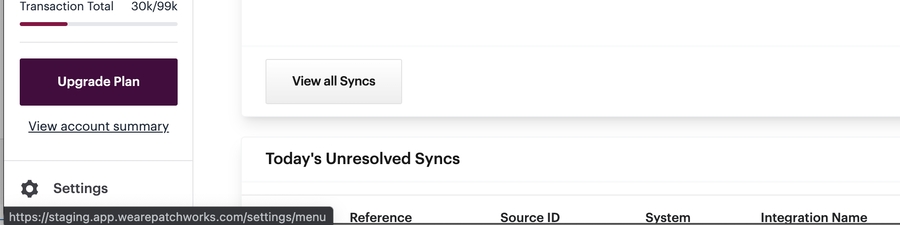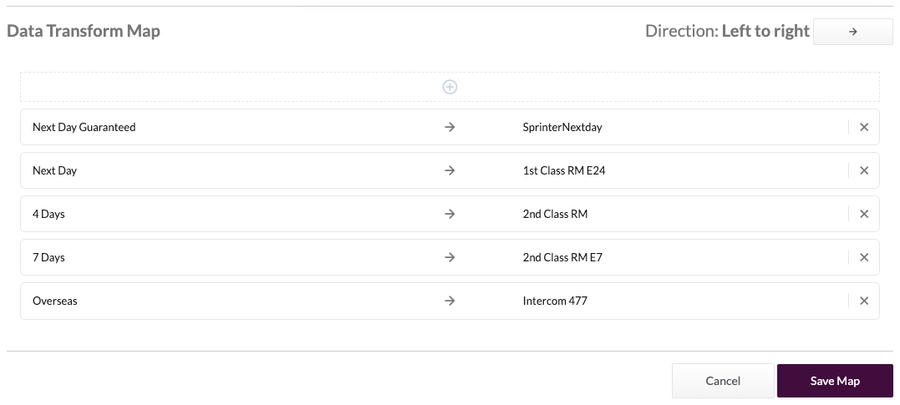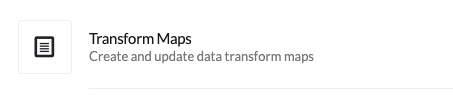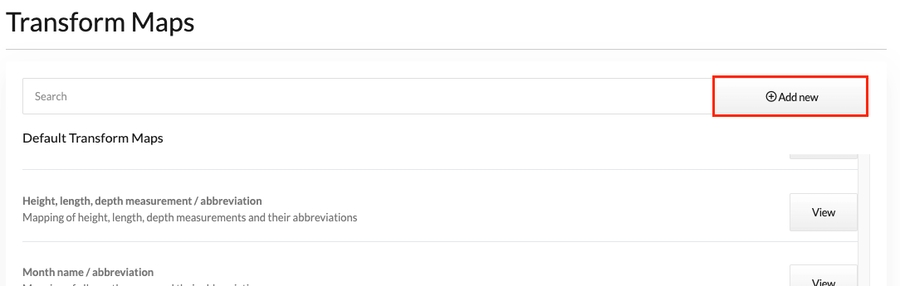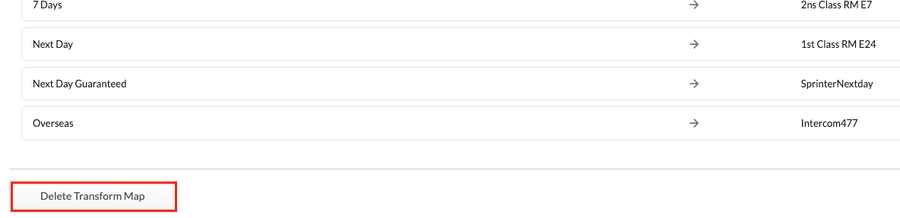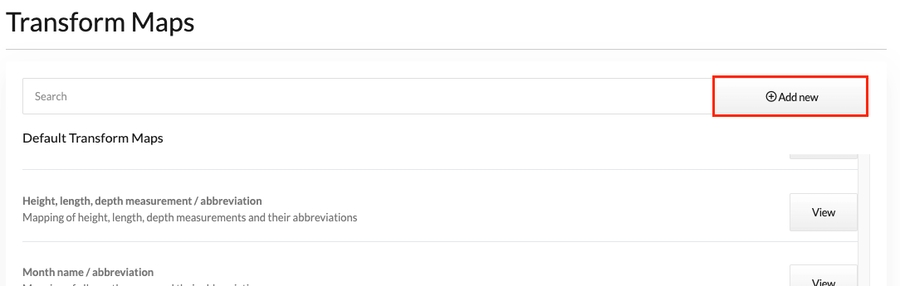This page is due to be updated shortly. Until then, your screens may look a little different to the examples shown here.
1. In the menu click [Settings]
2. In [Settings] click [Transform Maps]
3.Click [Add new]
4.Enter a descriptive name (this will be used later on lists to help identify the map).
The [Default Value] will be used if no matching value is found in the map.
5.Click the add new row ➕
6.Add your lookup values (what each systems data needs converted to)
7.Click [Save Map]
1.Follow the [Field transform] steps to choose a transform function
2.Select [Map] as your transform function
3.Select the map preset (any custom maps will be added here)
4.Review the Data map selected
5.(Optional) The direction arrow will show which side is used as the source. Clicking the [Direction] arrow will change the change the source and destination direction
6.Click [Save Function]
1. In the menu click [Settings]
2. In [Settings] click [Transform Maps]
3.Click [Manage] on the map you want to edit
4.Make the changes required
5.Click [Save Function]
1. In the menu click [Settings]
2. In [Settings] click [Transform Maps]
3.Click [Edit] on the map you want to edit
4.Click [Delete Transform Map]
Removing a transform map that is being used by a service will cause the mapping to fail